瀏覽器以Chrome為標準,其他瀏覽器用法相似,不作過多介紹;
目錄
瀏覽器秒變編輯器
在地址欄輸入 data:text/html, <html contenteditable>回車之後就可以變成一個臨時的文本編輯器!不僅可以保存為html的格式,還可以利用谷歌來進行語法檢查。

網頁長截圖
按 F12 彈出控制台,按 ctrl+shift+p 彈出輸入框,輸入full,選擇 capture full size screenshot,無論多長的頁面都可以完整截圖出來,並且尺寸是按最大標準來保存的,更詳細教程請看>15秒截圖整個網頁!
網頁編輯
打開任意網站,在瀏覽器控制台即(F12→Console)輸入:javascript:void(document.body.contentEditable='true')
確定執行之後你就可以任意編輯網頁上的文字內容,其實類似於修改html文字信息,只是這樣做能更直觀修改;
當然,你在控制台輸入:
document.body.contentEditable=true
document.designMode = "on"
效果也是一樣的。
多賬號登陸
平常一個瀏覽器只能登錄一個賬號,如果要登2個賬號,就需要使用多個瀏覽器,如果只有一個瀏覽器怎麼辦,使用隱身模式(按ctrl+shift+n進入),然後登錄另外一個賬號。
Chrome鍵盤快捷鍵
由於國內訪問不了Chrome官方關於快捷鍵的介紹,故此把官網快捷鍵大全複製了一份在這裡→Chrome 鍵盤快捷鍵
有幾個特別有用的快捷鍵在此強調一下;
- 快速恢復剛剛關閉的標籤頁:Ctrl+Shift+T
- 在新標籤頁中打開“下載內容”頁:Ctrl + J
- 在新標籤頁中打開“瀏覽歷史”頁:Ctrl +H
- 打開Chrome 任務管理器:Shift + Esc
- 同一個窗口內的多個標籤頁之間切換:Ctrl+Tab
- 在無痕模式下打開新窗口:Ctrl + Shift + n
實驗室功能
在地址欄輸入:chrome://flags/ 即可打開實驗室,裡面有幾個很有意思的功能,下面簡單介紹一下(Chrome版本盡量升級到最新版);
-
標籤縮率圖
原本鼠標觸碰標籤欄的時候,默認只會顯示網頁標題和地址鏈接,開啟功能後,鼠標放到標籤欄上就可以顯示網頁縮略圖了,對上班摸魚看視頻非常有用。
搜索:#tab-hover-card-images,開啟即可(Enable為開啟,每次更改設置都需要重啟瀏覽器生效)。
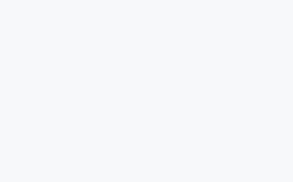
-
並行下載
有時候Chrome的下載文件速度非常慢,其實你可以通過簡單設置提升一下速度,Chrome和IDM類似也是支持多線程下載的,默認並沒有開啟,開啟之後下載速度可以有改觀。
搜索:#enable-parallel-downloading,開啟即可。
-
全局媒體控制
當我們打開多個視頻或音頻的時候,暫停播放控制不是很方便,如果我們打開實驗室的媒體控制功能,只需點開右上角(用戶頭像旁邊)的音樂小圖標,就可以輕鬆暫停或播放打開的媒體。
搜索:#Global Media Controls ,開啟即可。
-
開啟QUIC協議
QUIC的主要特點包括,具有SPDY(SPDY是谷歌研製的提升HTTP速度的協議,是HTTP/2.0的基礎)所有的優點;0-RTT連接;減少丟包;前向糾錯,減少重傳時延;自適應擁塞控制, 減少重新連接;相當於TLS加密。
例如藍點網已經支持這個協議了,果核後續會支持,對於支持的站點,訪問速度會大幅度提升。就算網站不支持QUIC,但是只要是HTTPS協議的網站,速度都會有一定的提升!
搜索:#enable-quic,開啟即可。
-
標籤分組
為了更方便管理你的標籤頁,你可以將標籤進行分組,譬如將一些長時間用到不會關閉的標籤頁編為一組,這樣你就不會錯手關掉重要標籤頁了,非常適合多標籤頁使用的時候。
搜索:#tab-groups,開啟即可。
-
暗黑模式
其實Chrome本身有暗夜模式功能,開啟之後,你會發現每個頁面都變成暗黑樣式,類似於手機瀏覽器的夜間模式。
搜索:#enable-force-dark,開啟即可。當然你也可以通過安裝一個名為Dark Reader的插件,獲得對於深色模式的更多設置。
-
開啟閱讀視圖
閱讀視圖,是瀏覽器為優化用戶的閱讀體驗,自動隱藏網頁的無關元素,如圖片或貼片廣告等,讓頁面變得簡潔。
而在Chrome中,地址欄上並沒有閱讀視圖的按鈕,但其實它是被隱藏起來了,同樣可以通過Chrome實驗室打開。
搜索:#enable-reader-mode,開啟即可。(重啟瀏覽器,在地址欄收藏按鈕的左側,新增了一個「三杠」的圖標,點擊圖標,就可以將網頁切換到閱讀視圖模式了。)
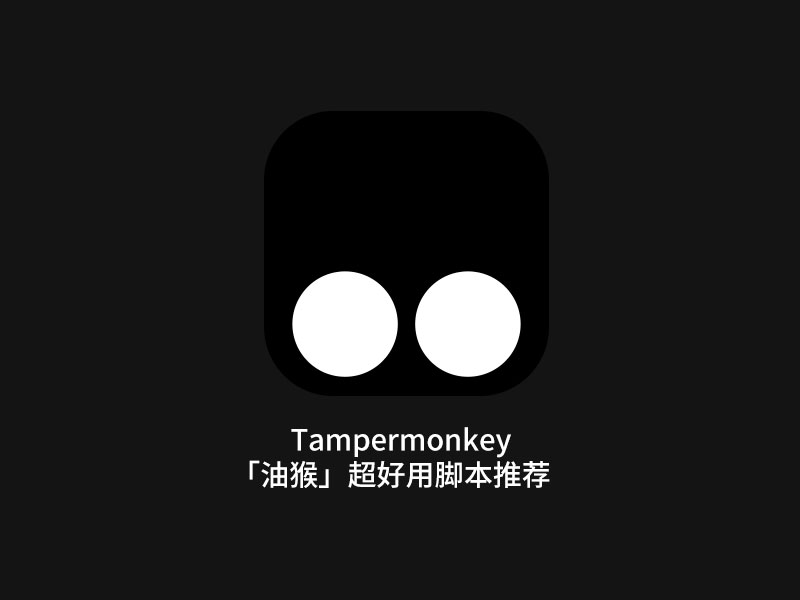


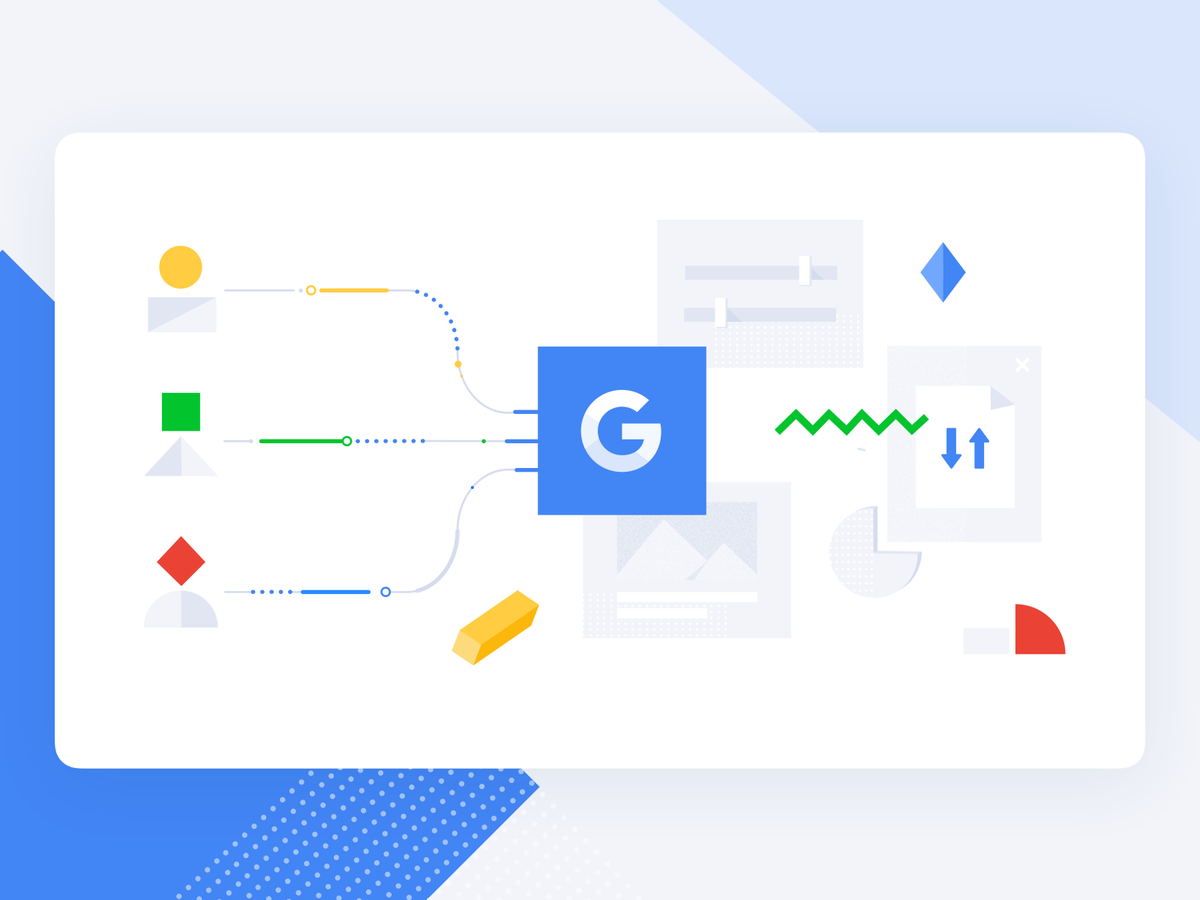
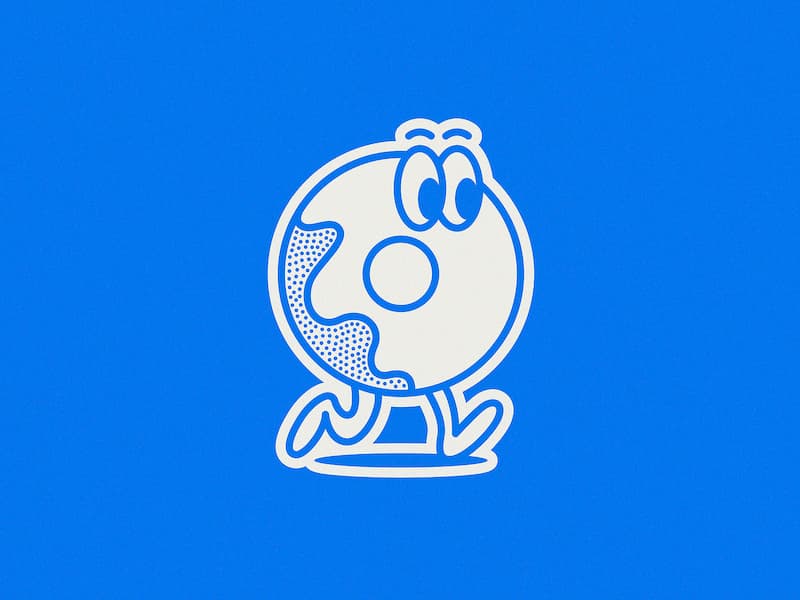
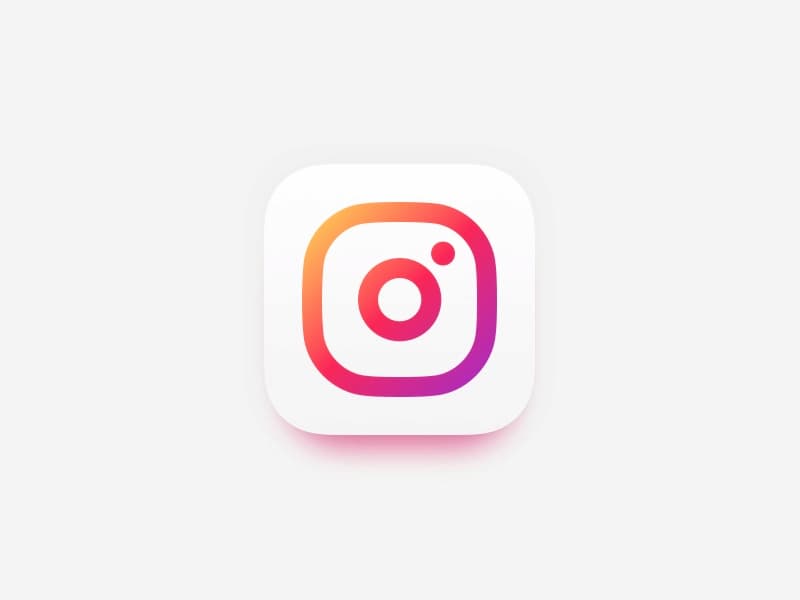


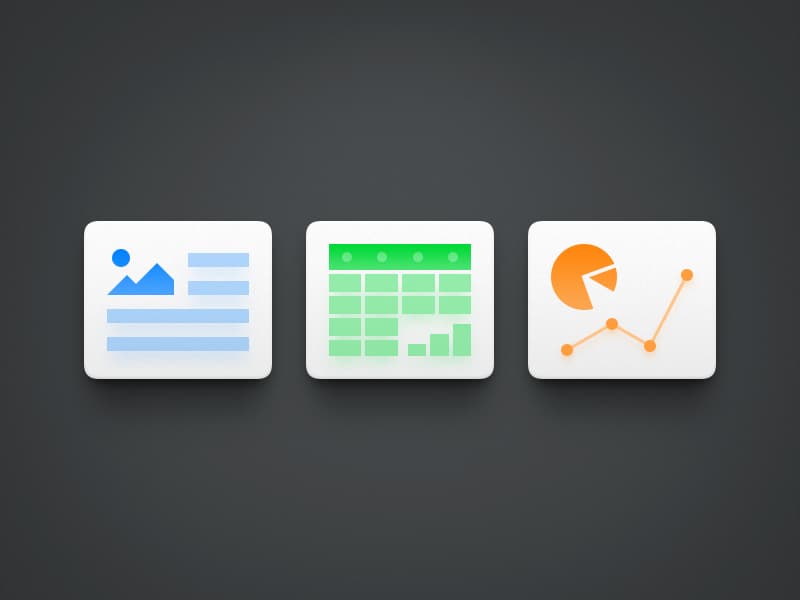

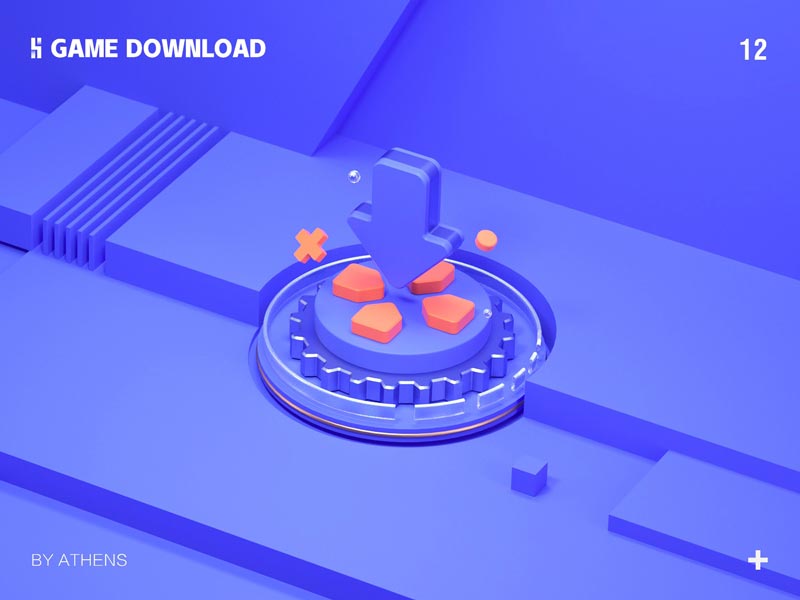
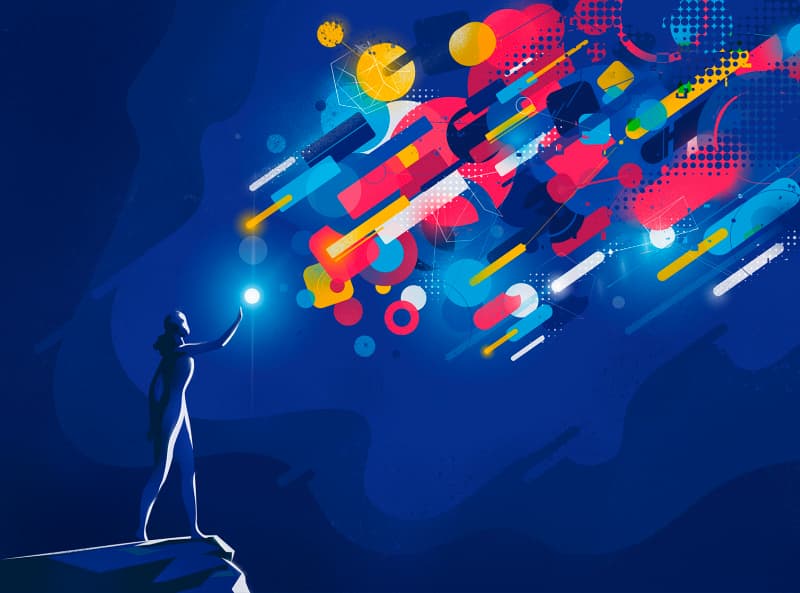


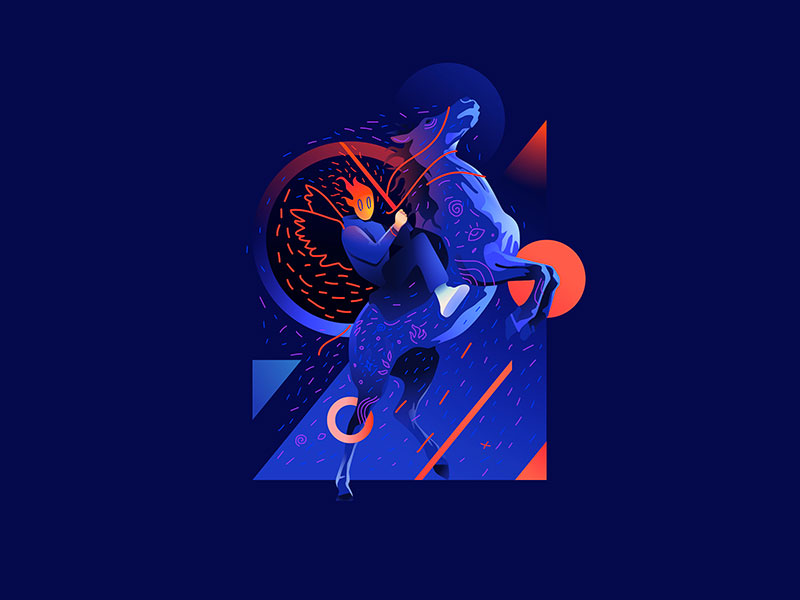


6